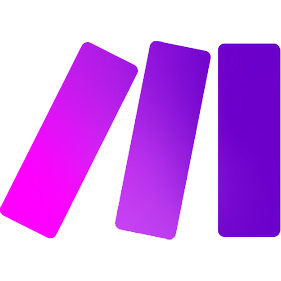monday.com: the WorkOS for a New Way of Working

monday.com is a cloud-based project management and team collaboration tool that can help businesses of all sizes improve their operations and boost productivity. With its customizable workflows, user-friendly interface, and extensive integration capabilities, monday.com offers a versatile and powerful solution for managing projects, tasks, and teams.
By providing a clear overview of tasks, deadlines, and responsibilities, monday.com can help businesses stay organized and efficient, while also improving communication and collaboration across their organization. With its intuitive design and ease of use, monday.com is an ideal tool for businesses that want to streamline their operations, enhance their collaboration and communication, and achieve their goals faster and more efficiently.

Ditch your Spreadsheets, Collaborate Better
- User-friendly: monday.com's easy interface simplifies task management, project tracking, and team collaboration.
- Better collaboration: Its collaborative workspace allows great communication and file sharing capabilities.
- Automation and integration: Automatoon and integration features help save time by automating repetitive tasks and integrating with third-party apps.
- Customization: monday.com also offers customization and scalability with customizable boards, templates, and workflows that fit the unique needs of teams of all sizes.

Xebia as Your monday.com Partner
Achieve Time Savings
Improve Remote Collaboration
Replace Spreadsheets
Connecting Apps & Tools
Build Custom Solutions
Boost Adoption
Extend Your monday.com Functionality
How Xebia Can Help You
monday.com Training
monday.com Consultancy
monday.com Development
Schedule a Meeting with Account Manager Jochen
Schedule a meeting with account manager Jochen and get to know everything about monday.com and how it can benefit your organization.
#demo